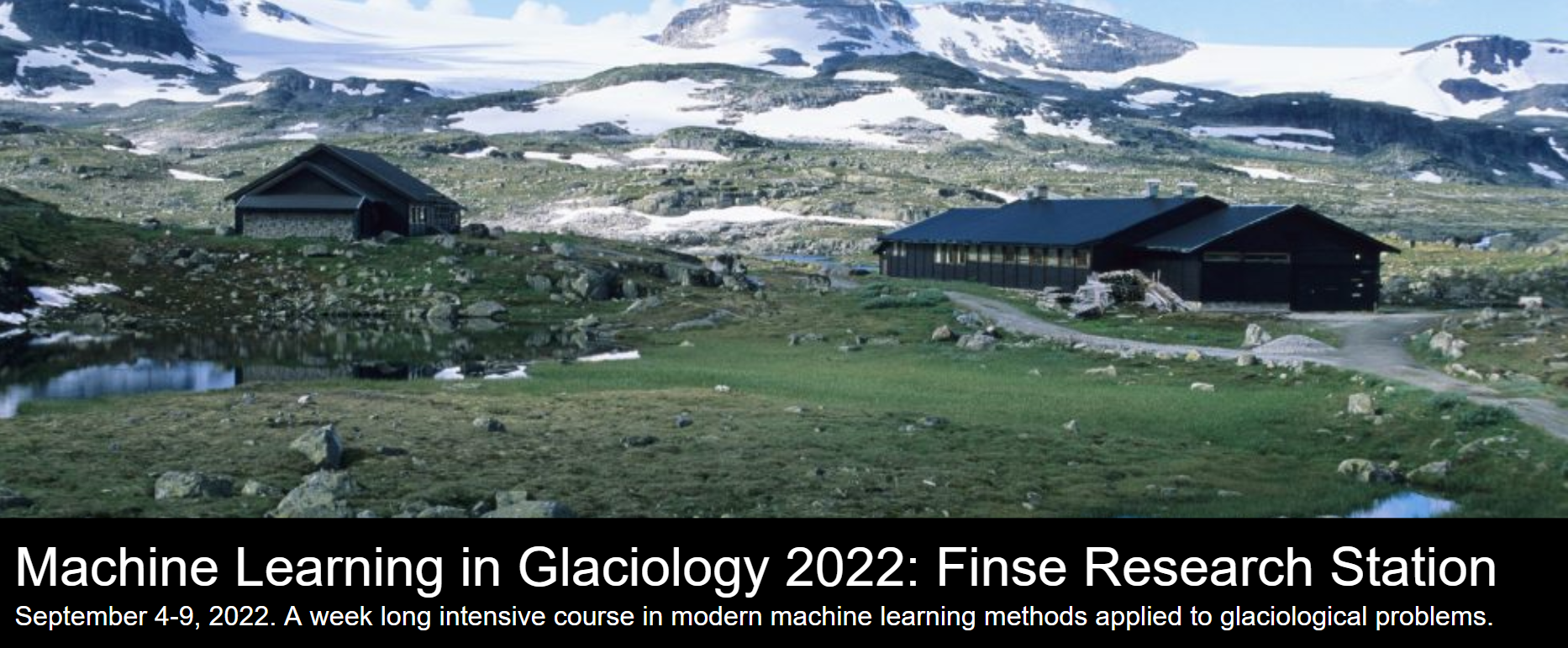A quick, practical intro to the Jupyter Notebook
Contents
A quick, practical intro to the Jupyter Notebook#
Notebooks consist of a linear sequence of cells. There are three basic cell types:
Code cells: Input and output of live code that is run in the kernel
Markdown cells: Narrative text with embedded LaTeX equations
Raw cells: Unformatted text that is included, without modification, when notebooks are converted to different formats using nbconvert
print("I'm a code cell!")
I'm a code cell!
Modality#
The notebook user interface is modal. This means that the keyboard behaves differently depending upon the current mode of the notebook. A notebook has two modes: edit and command.
Edit mode is indicated by a blue cell border and a prompt showing in the editor area. When a cell is in edit mode, you can type into the cell, like a normal text editor.

Command mode is indicated by a grey cell background. When in command mode, the structure of the notebook can be modified as a whole, but the text in individual cells cannot be changed. Most importantly, the keyboard is mapped to a set of shortcuts for efficiently performing notebook and cell actions. For example, pressing c when in command mode, will copy the current cell; no modifier is needed.

Enter edit mode by pressing Enter or using the mouse to click on a cell’s editor area.
Enter command mode by pressing Esc or using the mouse to click outside a cell’s editor area.
Do not attempt to type into a cell when in command mode; unexpected things will happen!
import numpy as np
Running Code#
First and foremost, the Jupyter Notebook is an interactive environment for writing and running code. Jupyter is capable of running code in a wide range of languages. However, this notebook, and the default kernel in Jupyter, runs Python code.
Code cells allow you to enter and run Python code#
Run a code cell using Shift-Enter or pressing the button in the toolbar above:
a = 10
print(a + 1)
11
Note the difference between the above printing statement and the operation below:
a + 1
11
a+2
12
b = _
_5
11
When a value is returned by a computation, it is displayed with a number, that tells you this is the output value of a given cell. You can later refere to any of these values (should you need one that you forgot to assign to a named variable). The last three are available respectively as auto-generated variables called _, __ and ___ (one, two and three underscores). In addition to these three convenience ones for recent results, you can use _N, where N is the number in [N], to access any numbered output.
There are two other keyboard shortcuts for running code:
Alt-Enterruns the current cell and inserts a new one below.Note that
Altrefers to theOptionkey on Macs.Ctrl-Enterrun the current cell and enters command mode.Notice
Shift-Enterruns the current cell and selects the cell below, whileCtrl-Enterstays on the executed cell in command mode.
Managing the IPython Kernel#
Code is run in a separate process called the IPython Kernel. The Kernel can be interrupted or restarted. Try running the following cell and then hit the button in the toolbar above.
import time
time.sleep(10)
---------------------------------------------------------------------------
KeyboardInterrupt Traceback (most recent call last)
/tmp/ipykernel_2911/2818527349.py in <module>
1 import time
----> 2 time.sleep(10)
KeyboardInterrupt:
If the Kernel dies you will be prompted to restart it. Here we call the low-level system libc.time routine with the wrong argument via ctypes to segfault the Python interpreter:
import sys
from ctypes import CDLL
# This will crash a Linux or Mac system
# equivalent calls can be made on Windows
dll = 'dylib' if sys.platform == 'darwin' else 'so.6'
libc = CDLL("libc.%s" % dll)
libc.time(-1) # BOOM!!
Restarting the kernels#
The kernel maintains the state of a notebook’s computations. You can reset this state by restarting the kernel. This is done by clicking on the in the toolbar above.
sys.stdout and sys.stderr#
The stdout (standard output) and stderr (standard error) streams are displayed as text in the output area.
print("hi, stdout")
import sys
print('hi, stderr', file=sys.stderr)
Output is asynchronous#
All output is displayed as it is generated in the Kernel: instead of blocking on the execution of the entire cell, output is made available to the Notebook immediately as it is generated by the kernel (even though the whole cell is submitted for execution as a single unit).
If you execute the next cell, you will see the output one piece at a time, not all at the end:
import time, sys
for i in range(8):
print(i)
time.sleep(0.5)
Large outputs#
To better handle large outputs, the output area can be collapsed. Run the following cell and then click on the vertical blue bar to the left of the output:
for i in range(50):
print(i)
Markdown Cells#
Text can be added to IPython Notebooks using Markdown cells. Markdown is a popular markup language that is a superset of HTML. Its specification can be found here:
http://daringfireball.net/projects/markdown/
You can view the source of a cell by double clicking on it, or while the cell is selected in command mode, press Enter to edit it. One A cell has been editted, use Shift-Enter to re-render it.
Markdown basics#
You can make text italic or bold.
You can build nested itemized or enumerated lists:
One
Sublist
This
Sublist - That - The other thing
Two
Sublist
Three
Sublist
Now another list:
Here we go
Sublist
Sublist
There we go
Now this
You can add horizontal rules:
Here is a blockquote:
Beautiful is better than ugly. Explicit is better than implicit. Simple is better than complex. Complex is better than complicated. Flat is better than nested. Sparse is better than dense. Readability counts. Special cases aren’t special enough to break the rules. Although practicality beats purity. Errors should never pass silently. Unless explicitly silenced. In the face of ambiguity, refuse the temptation to guess. There should be one– and preferably only one –obvious way to do it. Although that way may not be obvious at first unless you’re Dutch. Now is better than never. Although never is often better than right now. If the implementation is hard to explain, it’s a bad idea. If the implementation is easy to explain, it may be a good idea. Namespaces are one honking great idea – let’s do more of those!
And shorthand for links:
You can add headings using Markdown’s syntax:
Heading 1#
Heading 2#
Heading 2.1#
Heading 2.2#
Embedded code#
You can embed code meant for illustration instead of execution in Python:
def f(x):
"""a docstring"""
return x**2
or other languages:
if (i=0; i<n; i++) {
printf("hello %d\n", i);
x += 4;
}
Github flavored markdown (GFM)#
The Notebook webapp support Github flavored markdown meaning that you can use triple backticks for code blocks
```python
print "Hello World"
```
```javascript
console.log("Hello World")
```
Gives
print "Hello World"
console.log("Hello World")
And a table like this :
| This | is | |------|------| | a | table|
A nice HTML Table
This |
is |
|---|---|
a |
table |
General HTML#
Because Markdown is a superset of HTML you can even add things like HTML tables:
| Header 1 | Header 2 |
|---|---|
| row 1, cell 1 | row 1, cell 2 |
| row 2, cell 1 | row 2, cell 2 |
Local files#
If you have local files in your Notebook directory, you can refer to these files in Markdown cells directly:
[subdirectory/]<filename>
For example, in the images folder, we have the Python logo:
<img src="images/python_logo.svg" />
and a video with the HTML5 video tag:
<video controls src="images/animation.m4v" />
These do not embed the data into the notebook file, and require that the files exist when you are viewing the notebook.
Security of local files#
Note that this means that the IPython notebook server also acts as a generic file server for files inside the same tree as your notebooks. Access is not granted outside the notebook folder so you have strict control over what files are visible, but for this reason it is highly recommended that you do not run the notebook server with a notebook directory at a high level in your filesystem (e.g. your home directory).
When you run the notebook in a password-protected manner, local file access is restricted to authenticated users unless read-only views are active.
Typesetting Equations#
The Markdown parser included in IPython is MathJax-aware. This means that you can freely mix in mathematical expressions using the MathJax subset of Tex and LaTeX.
You can use single-dollar signs to include inline math, e.g. $e^{i \pi} = -1$ will render as \(e^{i \pi} = -1\), and double-dollars for displayed math:
$$
e^x=\sum_{i=0}^\infty \frac{1}{i!}x^i
$$
renders as:
You can also use more complex LaTeX constructs for displaying math, such as:
\begin{align}
\dot{x} & = \sigma(y-x) \\
\dot{y} & = \rho x - y - xz \\
\dot{z} & = -\beta z + xy
\end{align}
to produce the Lorenz equations:
\begin{align} \dot{x} & = \sigma(y-x) \ \dot{y} & = \rho x - y - xz \ \dot{z} & = -\beta z + xy \end{align}
Please refer to the MathJax documentation for a comprehensive description of which parts of LaTeX are supported, but note that Jupyter’s support for LaTeX is limited to mathematics. You can not use LaTeX typesetting constrcuts for text or document structure, for text formatting you should restrict yourself to Markdown syntax.